| Vocademy |
Motherboard Operations
The BIOS
The BIOS (Basic Input Output System) is what IBM called the program in ROM that started the computer. As such, the words "ROM BIOS" are often used together to mean the BIOS. Originally, the BIOS was in ROM, so the only way to upgrade your BIOS was to replace the BIOS chip. Today, the BIOS is stored in flash memory and can, therefore, be upgraded by storing new code in the chip.
The BIOS contains the POST (Power-On Self-Test) program. This tests the memory and standard I/O devices. It also contains the system setup program. When a technician says he or she is "going into the BIOS" or something to that effect, he or she means they are running the system setup program. This program allows you to change the computer configuration (discussed later). The system setup program changes information traditionally stored in a CMOS static RAM chip (see the CMOS below).
The BIOS also contains the program that starts the computer. After the POST, the computer will look for a bootable device. A typical boot sequence is that the computer will try to load the first available block of data (first sector) from the first floppy disk. If no floppy disk is found, it will try the first hard disk. If nothing is found there, it will try other devices, such as a USB drive. When it finds a valid sector, it will load that at a specific place in RAM and then try to execute that as a program. If it turns out to be a boot sector (a sector that contains a program to continue the startup process), that program will take it from there. Whatever happens from that point depends on what programming was found in the boot sector. This program may do nothing more than print a message indicating the device is not bootable, such as "Non-system disk or disk error." More likely, it will begin the process of loading an operating system.
The CMOS
In older computers, a CMOS (Complementary Metal Oxide Semiconductor) static RAM chip held the computer configuration.
 |
|
|
CMOS uses very little power, so the motherboard battery will power this circuit for years. Computers no longer have CMOS memory to store the configuration. This is now held in flash memory integrated with the BIOS.
CMOS reset jumper
Suppose you save an improper configuration, rendering a computer unable to start. In that case, you can restore the configuration to the factory settings (including clearing the BIOS and startup passwords if set) with the clear CMOS jumper.
 |
|
|
This is usually a separate three-pin connector with a jumper shorting two pins. It may be labeled any of several ways. CMOS, CMOS RESET, CLR, CLRTC, CLR CMOS, PASSWORD, and CLR PWD are just a few. The jumper is stored in the normal operation position. To clear the configuration, with the power off, move the jumper from the storage position to the other two pins, then return it to the storage position.
There may be only two pins with no jumper present, or the jumper may be missing. In that case, you can short the pins with a small screwdriver or other metal instrument, being careful not to short anything else. Some computers will not run without the jumper in the storage/run position.
Front panel connections
Each motherboard has a header block with pins for the front panel switches and indicators. Most motherboards clearly label this header, but some do not, requiring reference to the user manual. These connections are for the power LED, the hard drive activity LED, the power switch, the reset switch, and the case speaker, if present.
 |
|
|
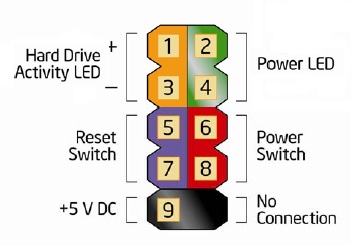 |
|
|
LEDs are polarized (one pin is positive and the othe is negative) so the LED connections are labeled with plus and minus symbols. If these LEDs don't work, try reversing the connection. The power switch, reset switch and speaker aren't polarized so you can connect them without regard to polarity.
Reset pins
The pins labeled "Reset" (may be labeled "Reset Switch") go to the Reset button near the power button on most computer cases. Pressing the Reset button or shorting these pins together instructs the computer to perform a cold boot (see warm boot vs. cold boot below).
Some websites say that shorting the Reset pins will clear the computer configuration. This is incorrect. Only the CMOS reset jumper (discussed above) clears the configuration.
The real-time clock
The real-time clock keeps track of the time and date. It is powered by the motherboard battery. Since the CMOS chip has been eliminated, the real-time clock is all the motherboard battery powers now.
The boot loader
The Basic Input/Output System contains the program that starts the computer called the boot loader. Particularly, when the CPU receives a reset command (as it does upon power-up), it will go to address FFFFB[4] and execute the instruction it finds there. By design, this address contains a jump instruction that takes the CPU to the start of the boot loader.[5] If this is a cold start (the power was just turned on or the reset button was pressed), the boot loader will jump to the Power-On Self Test (POST) described later. After the computer passes the POST, control is returned to the boot loader, which will look for a boot device. The devices it will look for and the order in which it looks is determined by the configuration information stored in the "CMOS" memory. You can change this configuration to suit your needs. When the computer finds a bootable device, it loads the first sector[6] of data to a 512-byte memory block starting at address 0C700. The computer then executes a jump to 0C700 and executes whatever program it now finds there.
The program just loaded from the bootable device may do no more than present a message that says something like, "This device is not bootable." However, if the device is bootable, the program loaded at 0C700 will be the second stage of the boot loader, which will load the operating system into the computer.
The POST
The Power-On Self Test (POST) checks the computer before giving control back to the boot loader.
The POST makes some rudimentary checks on the CPU, checks the integrity of the BIOS code, and tests various systems. It searches for BIOS extension ROMs in the upper memory area (above 640 kiB). When it finds a BIOS extension, it will execute a jump-to-subroutine to the start of that code, which will initialize whatever hardware the BIOS extension is attached to. This will usually include the video BIOS but may include other hardware. Any BIOS extension will end with a return-from-subroutine instruction to return control to the main BIOS.
The POST checks the memory size and ensures it matches what is stored in the configuration. If there is a mismatch, an error message will be displayed. If you have added or removed RAM, you will need to run the system setup program to record the new size.
Assuming everything works, the computer will beep once.[7] If anything fails, the computer will give a series of beeps to indicate what failed. The exact series of beeps depends on the BIOS manufacturer. Since the beep code will vary from manufacturer to manufacturer and over time, it will serve no purpose to list such codes here. However, the following list has some of the most common error codes that have been unchanged over the years:
Common POST Beep Codes |
||
| Repeated long, low-pitched beeps | = | No memory installed |
| One long and two short or one long and eight short (depending on manufacturer) | = | Video card failed |
| Continuous unbroken beep or continuous fast beeps | = | You have a book lying on your keyboard. |
Video cards occasionally become unseated, causing a video card failure on POST. The first thing to try is to remove and reinsert the card.
Once the video subsystem has been initialized, the computer will display errors on the monitor instead of using beep codes. Some computers (Dell in particular) have diagnostic lights on the computer's front panel. These lights can be checked against the computer service manual for interpretation. You can also purchase diagnostic cards, called POST cards, that plug into the expansion bus and give you numeric error codes. These are of limited value since the usual remedy is to replace the motherboard. However, they can be helpful to quickly end arguments from manufacturers when trying to get motherboards replaced under warranty.
Warm boot vs. cold boot
A cold boot is initiated when the power is turned on or the reset button is pressed. A warm boot is initiated when the restart option in the shutdown menu restarts the computer. A warm boot skips the POST. When running DOS, a warm boot can be initiated by pressing Ctrl+Alt+Del.
Low-level services
The BIOS also contains low-level services for the hardware on the motherboard. For example, the BIOS handles the keyboard controller, sector-by-sector access to hard disks, and character display. However, the operating system replaces many of these services once loaded.
The system setup program
The system setup program is used to change the computer configuration. When a technician mentions "going into the BIOS" or "going into the CMOS," he or she means to run the system setup program. Depending on the manufacturer, you initiate the setup program by pressing the delete key, F2, or another combination of keys when the computer starts. If you hear a technician refer to "spamming the F2 key", they mean to rapidly and repeatedly press F2 while the computer is starting in order to initiate the setup program. The following are some items you may configure in the system setup program.
Hard Disk
On older systems, you had to configure the hard disk by telling the computer how many cylinders, heads, and sectors the disk had. This is no longer required, but keep it in mind if you are working on a really old system.
Halt On Errors
You can tell the computer not to halt upon encountering non-critical POST errors. For example, if you are setting up a headless server (a remotely administered computer that needs no monitor or keyboard), you can tell the computer to ignore keyboard errors. This is usually listed as "All but keyboard" in the halt on errors list.
Antivirus protection
This blocks writing to the first sector of your hard disk (the Master Boot Record [MBR]). This is a rudimentary antivirus action. You may need to disable antivirus protection to install or upgrade your operating system.
Boot Sequence
Typically, you will list all your bootable devices before your hard disk. This way, you can boot from whatever device you want by just inserting a bootable disk or USB drive, etc. The computer will boot from the first bootable device it finds. To boot normally, just remove all bootable disks or USB drives, and the computer will boot from the hard disk.
To ensure you boot from the hard disk, even if a bootable CD-ROM is in the CD-ROM drive, etc., make the hard disk the first bootable device. Then, assuming everything works as planned, the computer will boot from the hard disk and not try anything else. Making the hard disk the first bootable device also prevents users from accidentally trying to boot from other devices left in the computer.[8]
USB keyboard support
This was required for USB keyboards to work in DOS. Modern computers automatically support USB keyboards.
Onboard peripherals
Your onboard peripherals (serial port, parallel port, etc.) should work in their default configuration. Any changes you may want to make will be covered under the individual devices elsewhere.
Power management
Leave this off. Let Windows handle your power management.
Power button
This determines what happens when you press the power button. Choices are usually:
-
Do nothing
(unless held for five seconds)
-
Tell the operating system to do a graceful
shutdown
-
Do a hard shutdown after being held for five seconds
Video shared RAM
If you have integrated video on your motherboard, this option tells the computer how much RAM to reserve for programs and data. More is better for video performance; less is better for overall performance.
BIOS upgrade
The BIOS is usually stored in flash memory. This is non-volatile, like ROM, but is changeable. You should be familiar with flash memory from USB stick drives, SD cards, etc.
When the BIOS was stored in ROM, you had to replace the chip to upgrade the BIOS. Now, you can upgrade the BIOS by reprogramming the flash memory. This is usually called "flashing the BIOS." To upgrade your BIOS, follow the instructions in your motherboard manual or online.
If available, you should connect the computer to an uninterruptable power supply (UPS) before and during the upgrade. Losing power during the upgrade can leave the BIOS in a state where the computer cannot boot, and the BIOS cannot be reprogrammed.
Troubleshooting
See beep codes
Incorrect CMOS configuration / CMOS Checksum Error
Before the CMOS was replaced by flash memory, a discharged motherboard battery (usually called the CMOS battery) could cause configuration errors or a CMOS Checksum Error. You may still see references to this, but it's only relevant to very old computers.
Memory mismatch (memory changed)
You will probably get an error message if you change the amount of memory. To resolve this, run the system setup program. There is nothing to change in the setup, so just save and quit. The computer will now recognize the new amount of memory.
UEFI
Modern PCs have a UEFI (Unified Extensible Firmware Interface) instead of a traditional BIOS. To the user or technician, the UEFI is similar to a BIOS except for more options and a friendlier interface. It also has a command line interface (shell) available, giving more complex options than the traditional BIOS. On some motherboards, the UEFI is independent of the main processor and can run without the processor in place. Some manufacturers refer to the UEFI as the BIOS to avoid confusion.
Technicians may find several limits on older computers with a traditional BIOS instead of a UEFI. Some of these may be the inability to boot to large disks (over 2TB) or disks with a GUID partition table. A BIOS interface may also lack a graphical interface.
| Vocademy |
